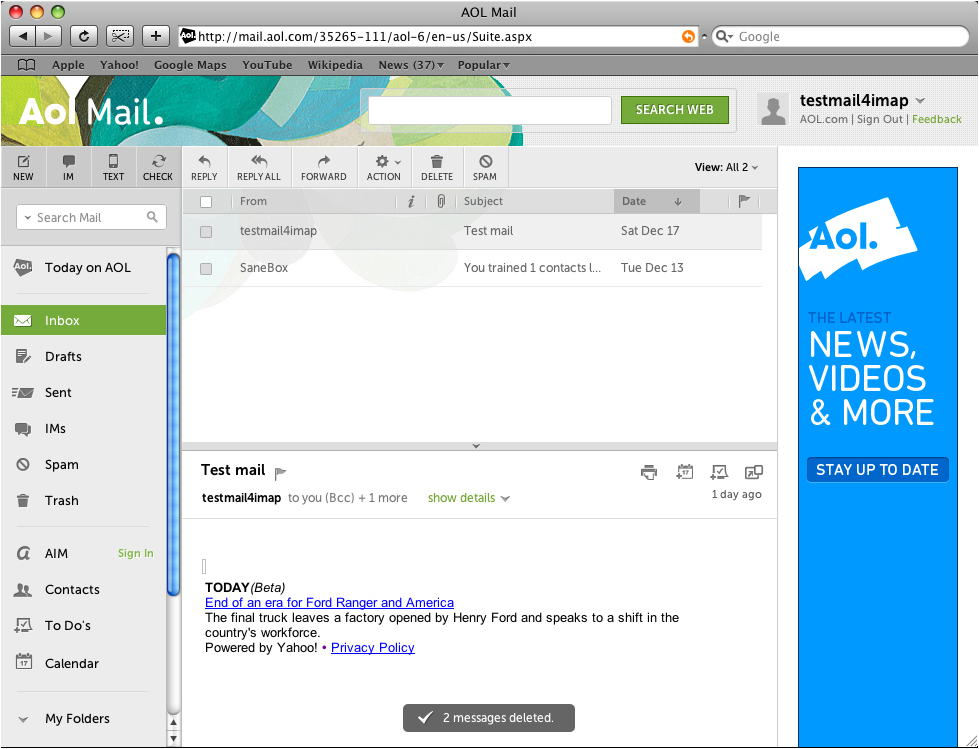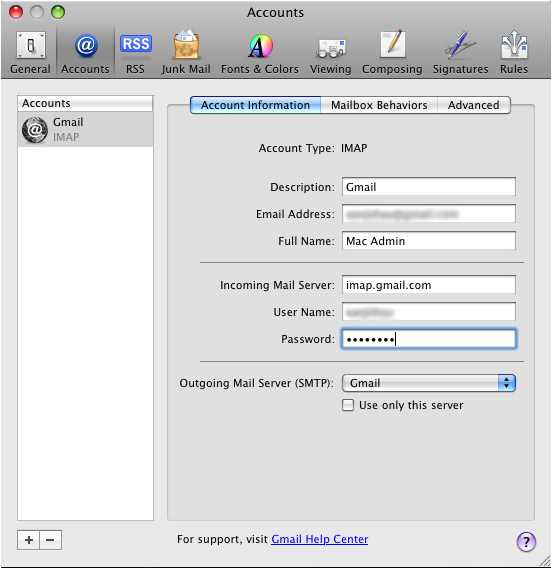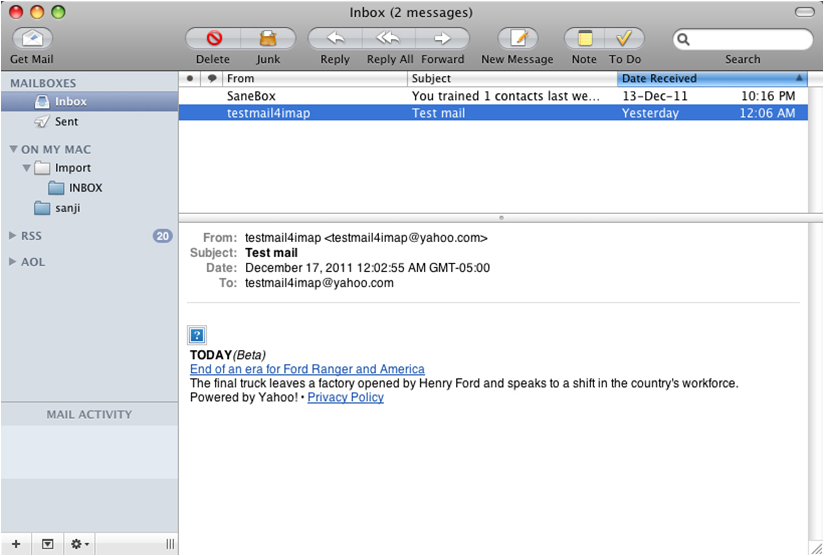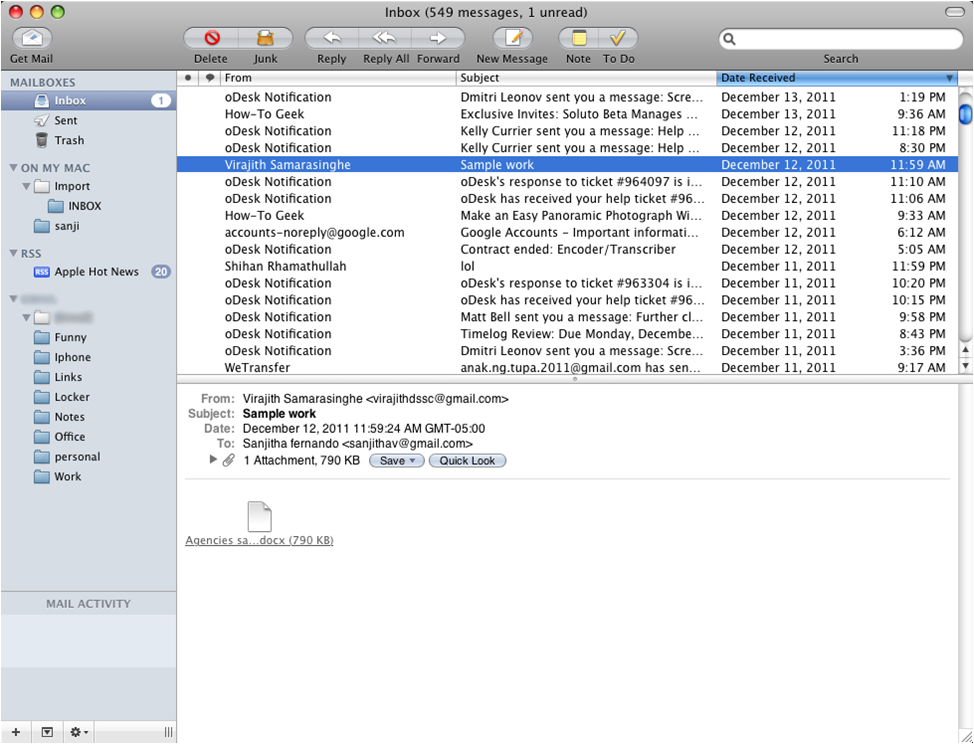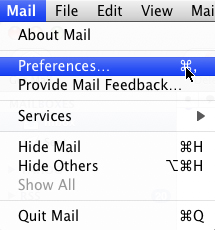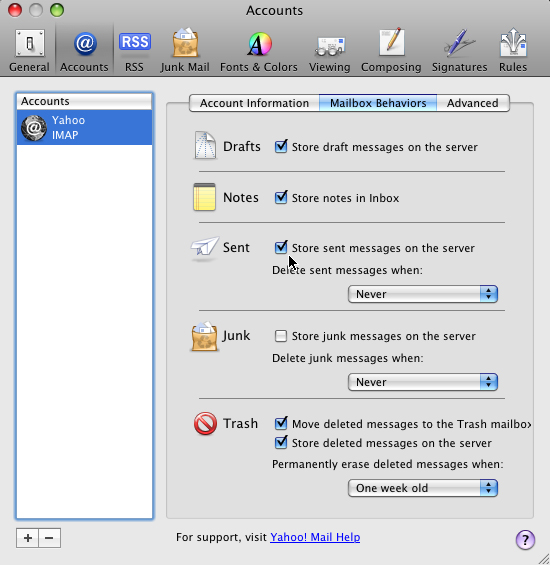Add Your AOL Mail Account to Apple mail Using IMAP
To set up your Apple mail client to work with AOL:
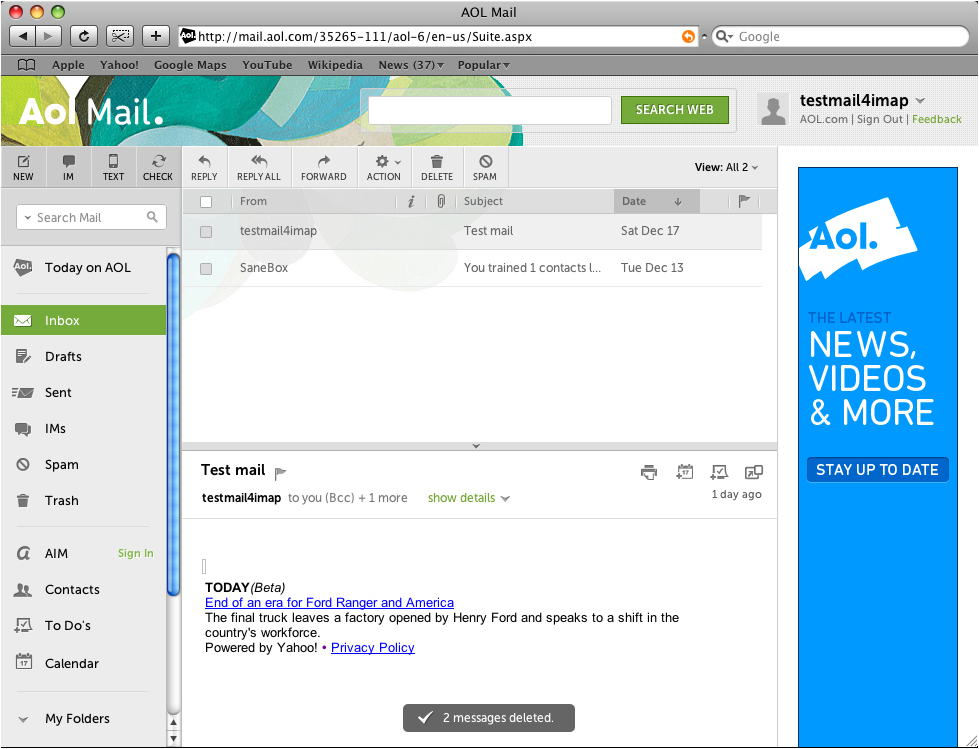
- First, Select Mail > Preferences

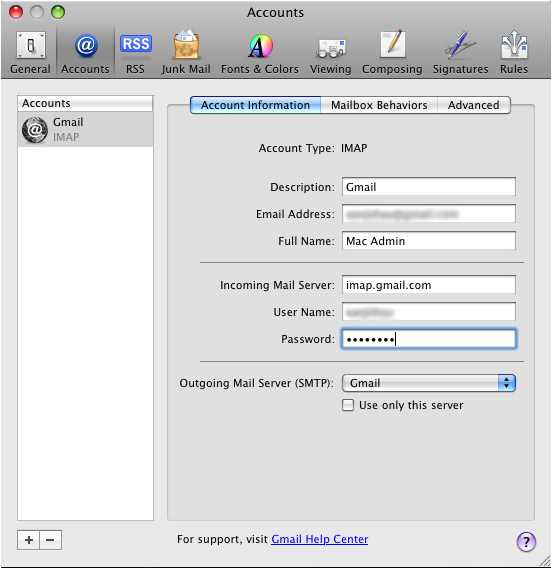
- Click "+" symbol to add a new account
- Type your full name, Email address, and password
- Click Continue

- Fill in all necessary fields to include the following information:
Incoming Mail Server
Account Type: IMAP
Description: You can type a description for your mail
Incoming Mail Server: imap.aol.com
IMAP Port: 993 (SSL) or 143
User Name: Enter your AOL email address
Password: Enter your AOL password

Outgoing Mail Server
Description: You can type a description for your mail
Outgoing Mail Server: smtp.aol.com
SMTP Port: 587 (TLS)
User name: Enter your AOL email address
Password: Enter your AOL password

- Check the Account Summary
- Click Create

- Now you can check your AOL mails from Apple mail
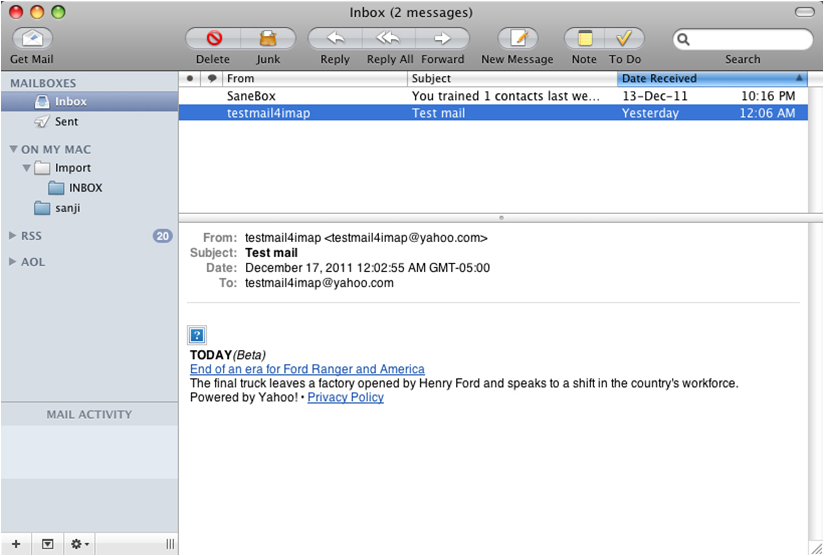
Import your old POP account into the newly created IMAP account
If you currently keep a copy of your mail on the server, then you're done! But if you delete them from the server, then you have to import your old POP mail into your IMAP. Here's how to do it
- On the File menu, click Import Mailboxes

- Check the box next to Mail for Mac OS X

- Browse, your backup (.mbox) file to import
- Default path /Users/username/Libarary/Mail/Mailboxes
- Click Choose


- You can check your back up data on Apple mail
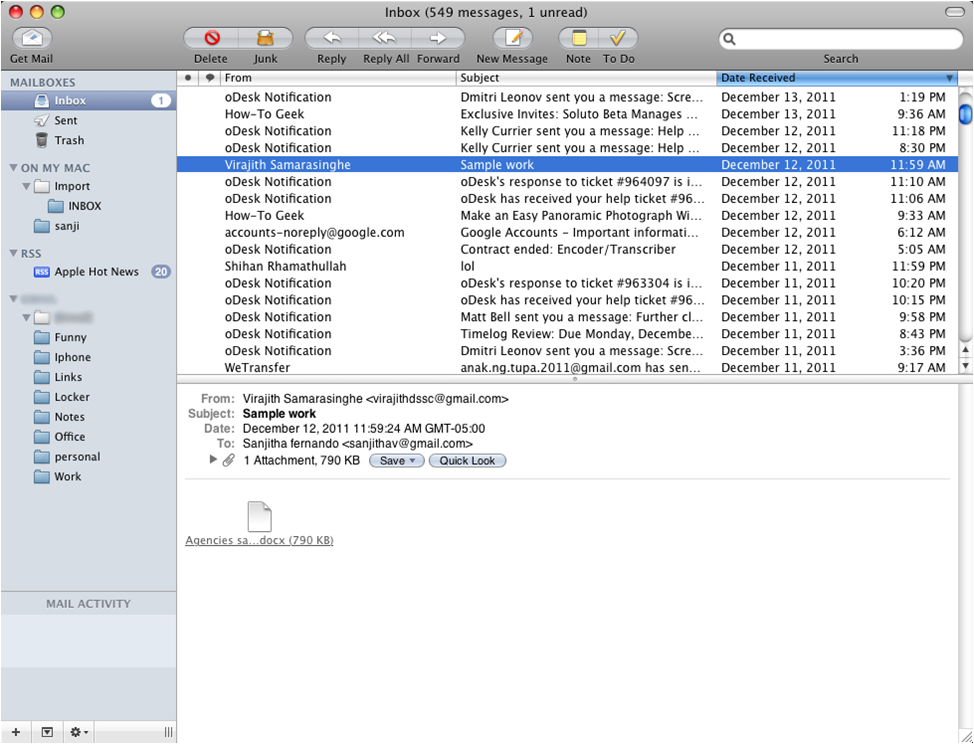
- And the very important thing is you have to disable your old POP account from the apple mail, Otherwise they will continue to receive email in the old POP account.
- Go to settings Edit mail

- In accounts tab uncheck Enable this account and Save

- Now you can continue with the IMAP account.
Setting up your Sent folder properly
- Open your Apple mail and go to: Preferences > Accounts > Mailbox Behaviors.
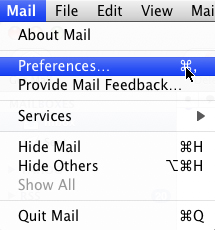

- Then check box Store sent messages on the server
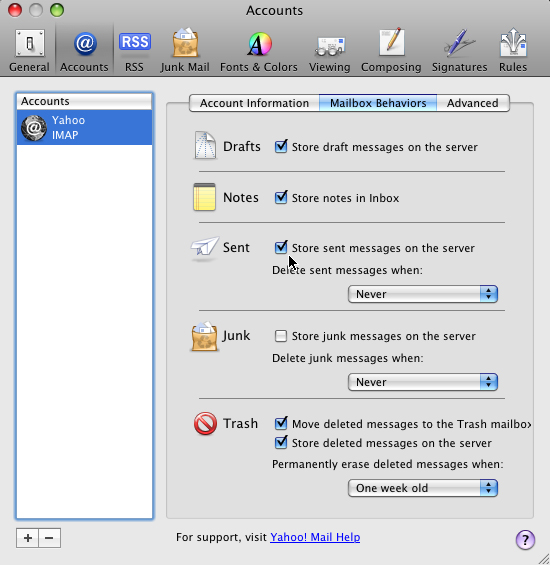
- Restart the apple mail