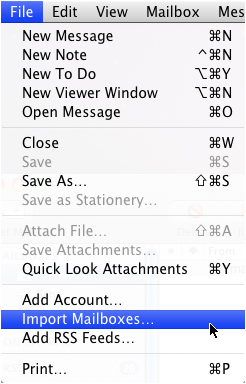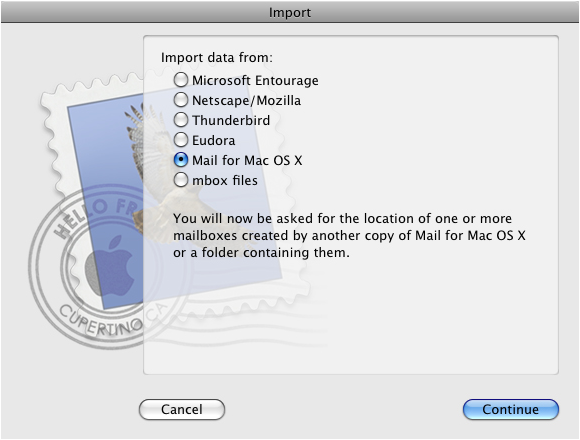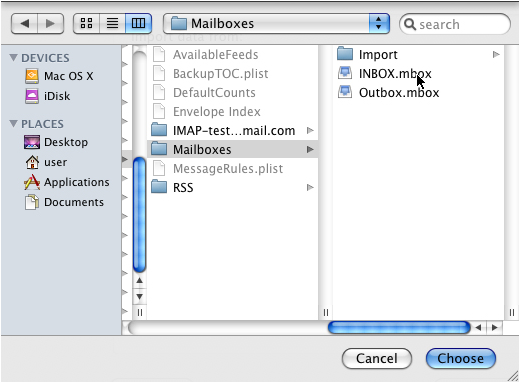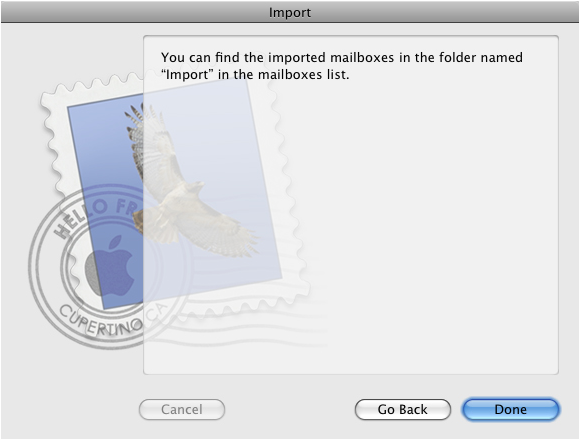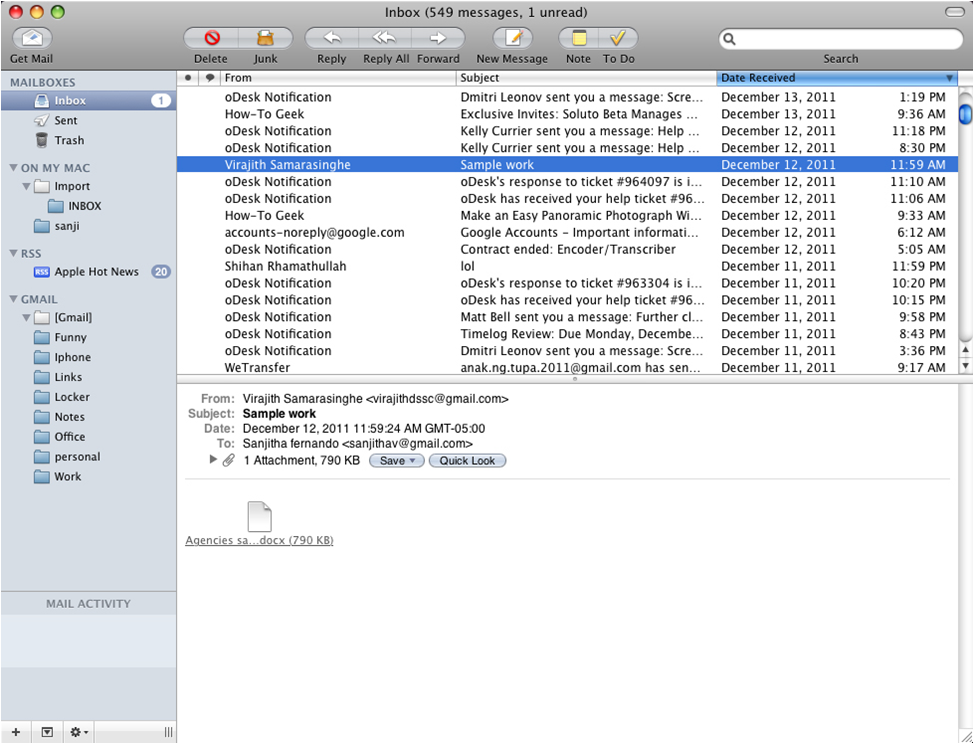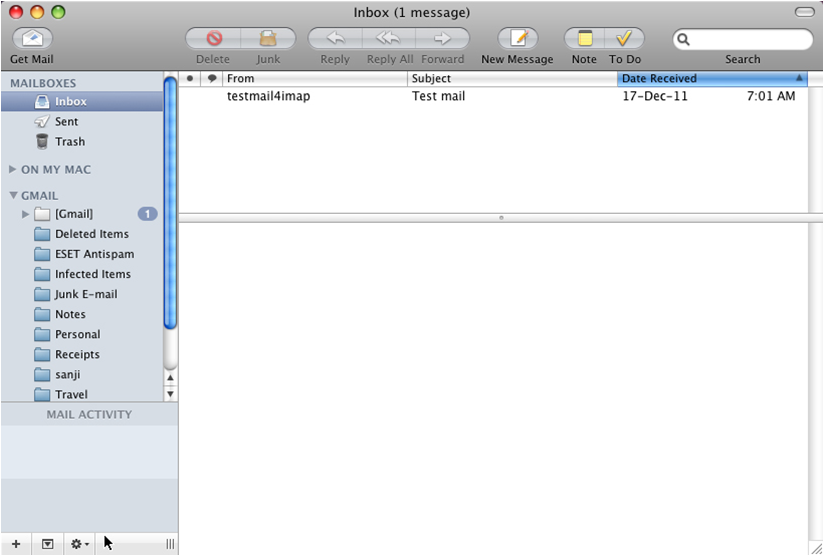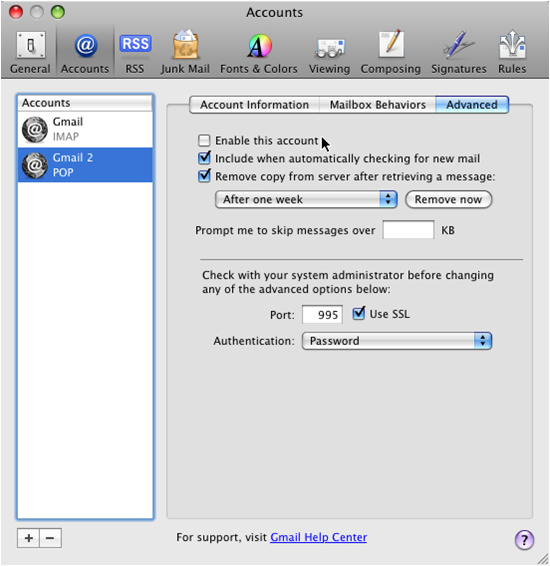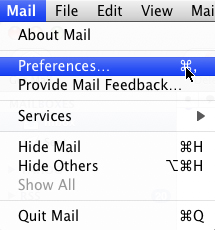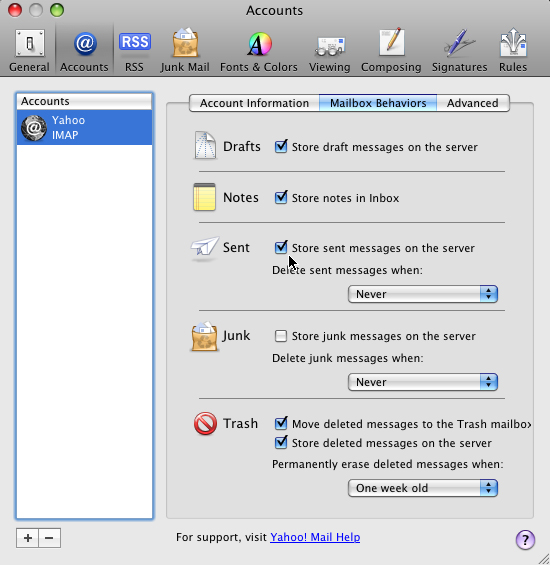IMAP vs POP3 - How to Email in the 21st Century


To set up your Apple mail client to work with Gmail:

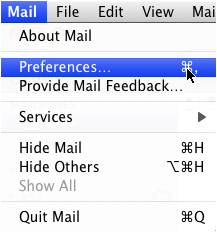

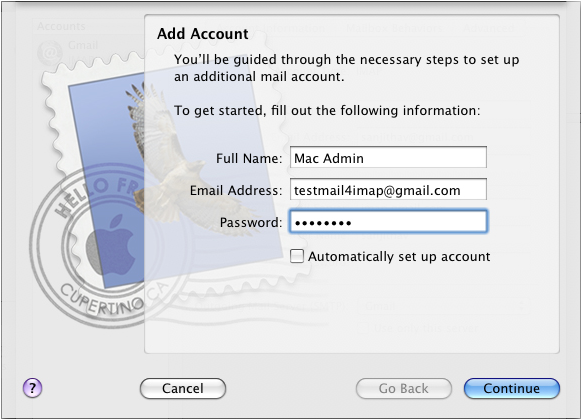
Incoming Mail Server
Account Type : IMAP
Description : You can type a description for your mail
Incoming Mail Server : imap.gmail.com
User Name : Enter your Gmail username
Password : Enter your Gmail password
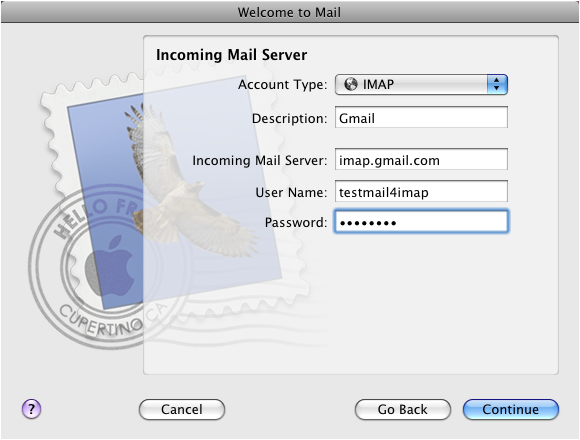
Outgoing Mail Server
Description : You can type a description for your mail
Outgoing Mail Server : smtp.gmail.com
User name : Enter your Gmail username
Password : Enter your Gmail password
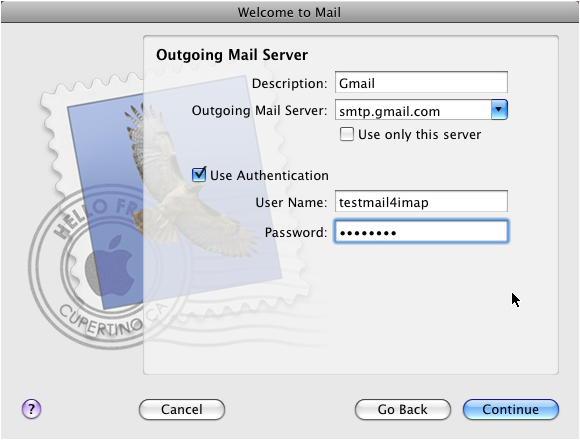
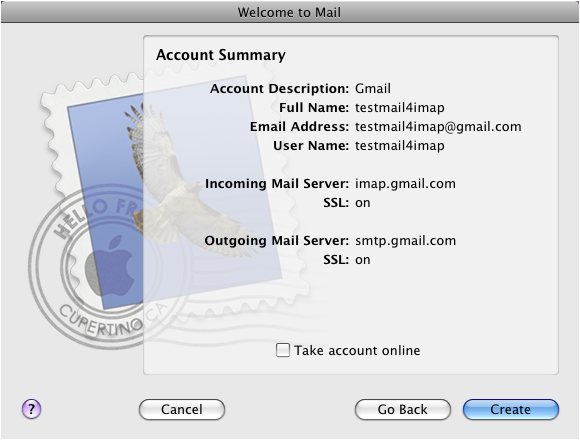
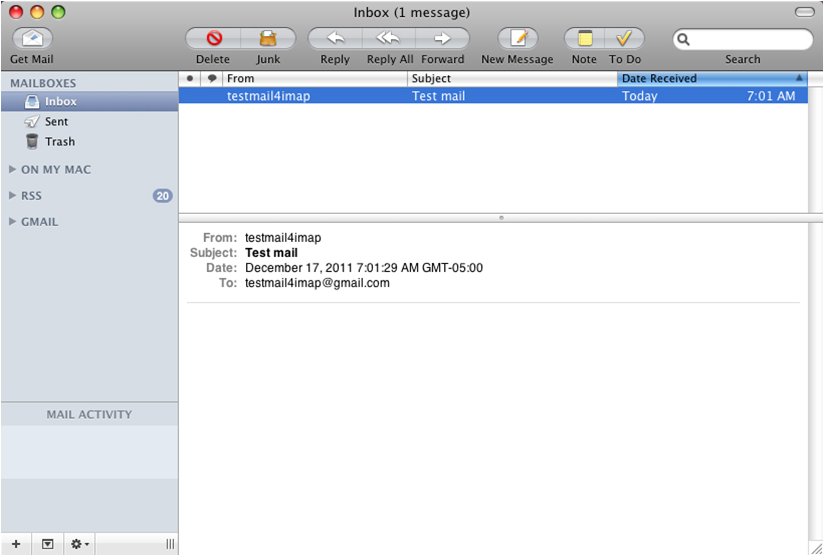
If you currently keep a copy of your mail on the server, then you're done! But if you delete them from the server, then you have to import your old POP mail into your IMAP. Here's how to do it