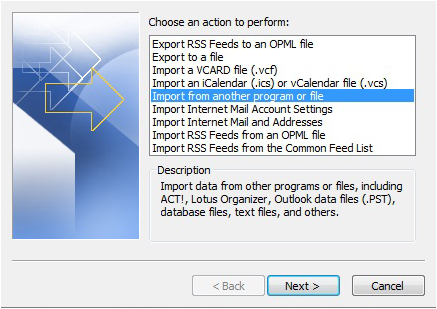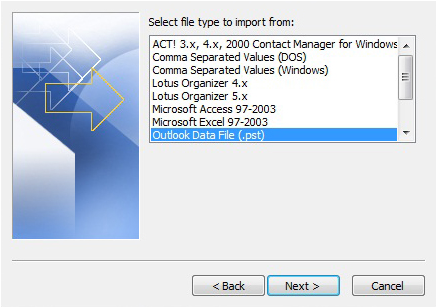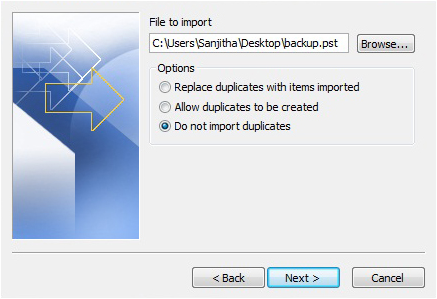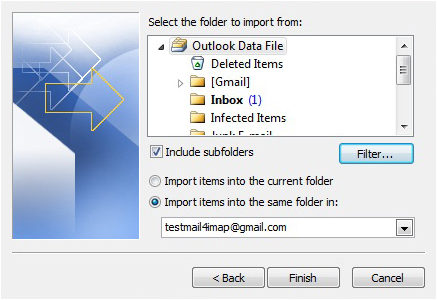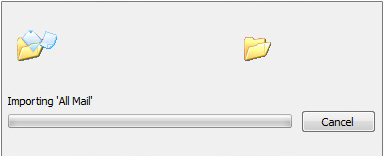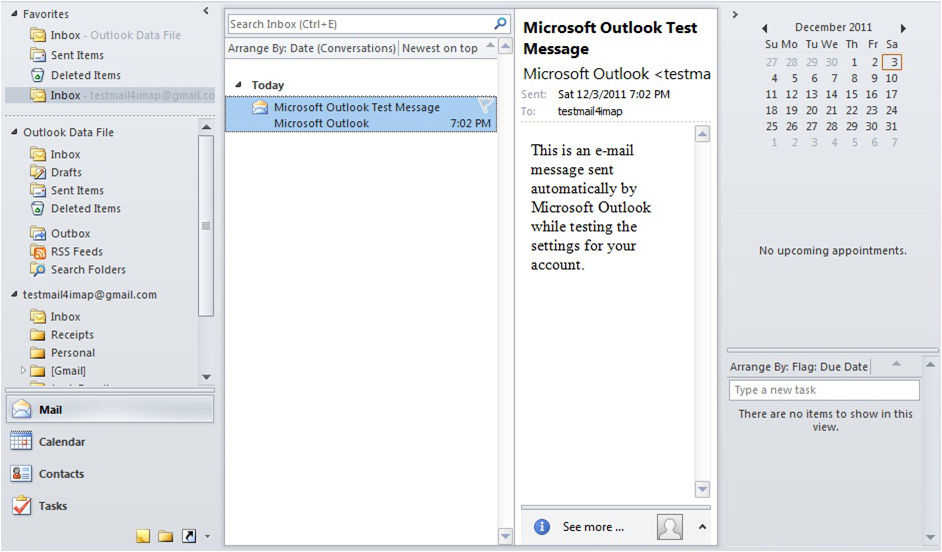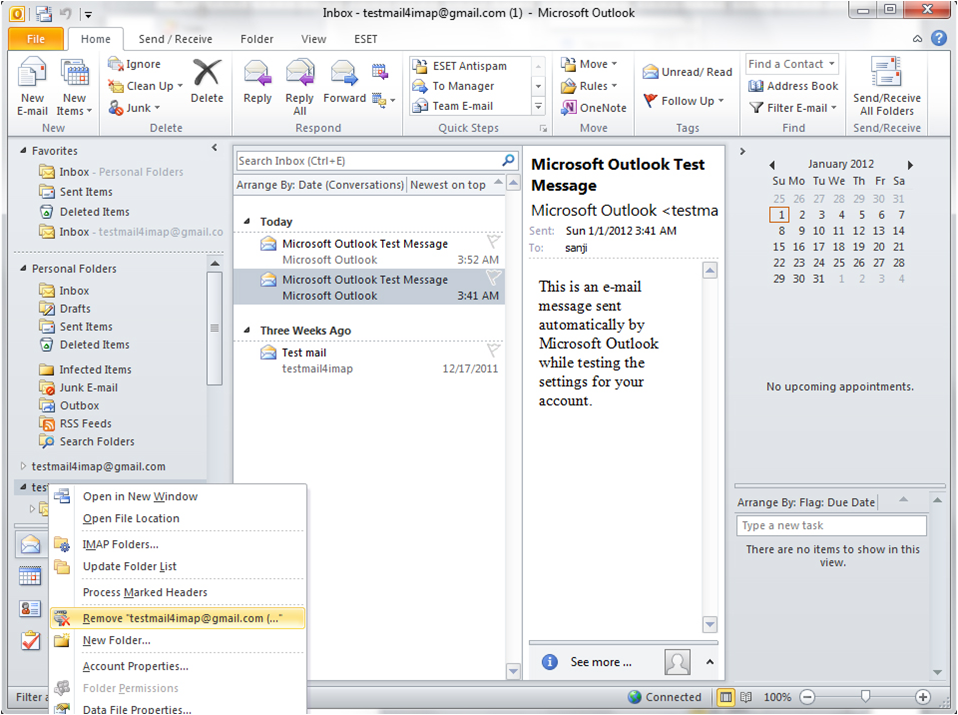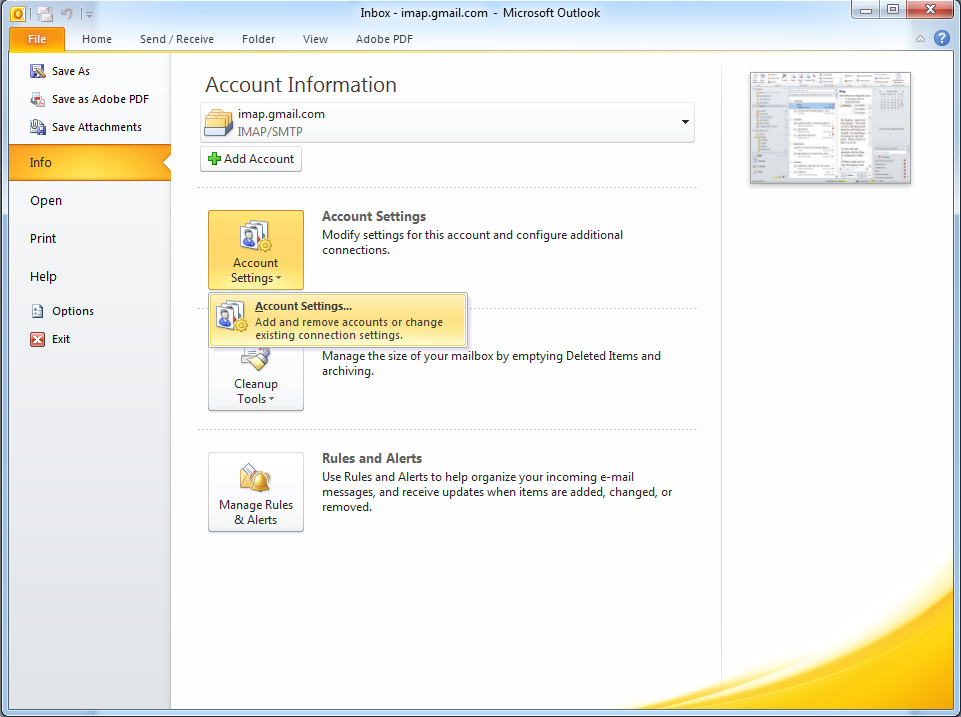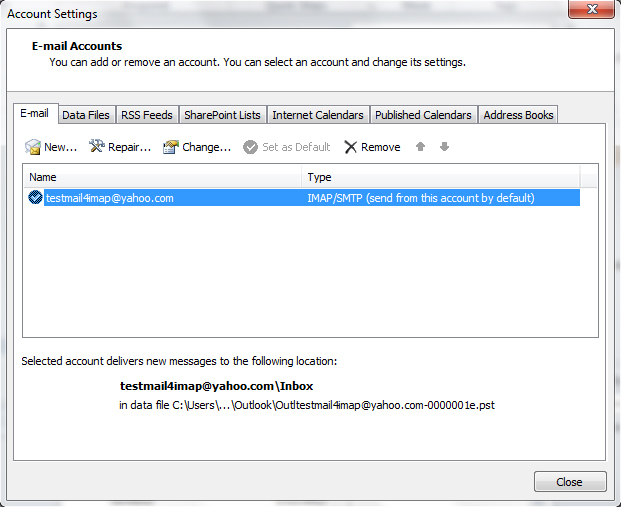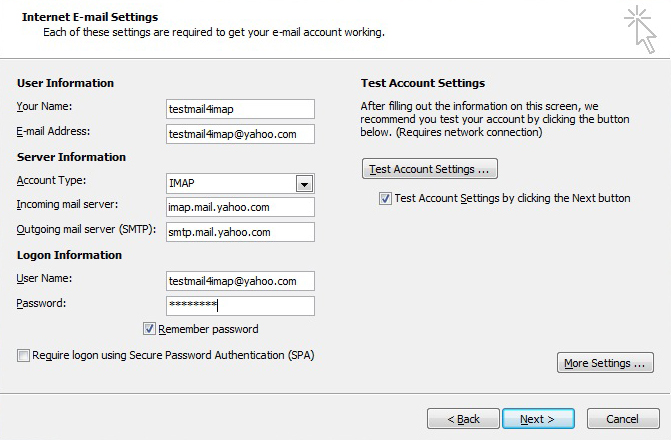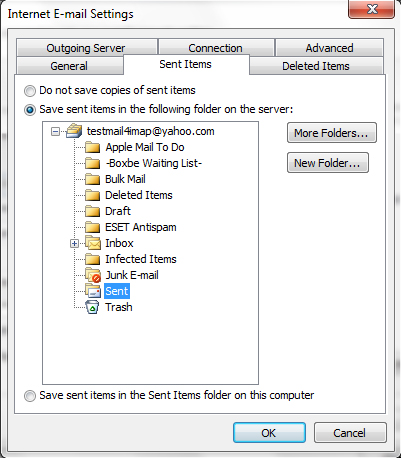IMAP vs POP3 - How to Email in the 21st Century


First log into your Gmail account and open the Settings panel. Click on the Forwarding and POP/IMAP tab and verify IMAP is enabled and save changes.
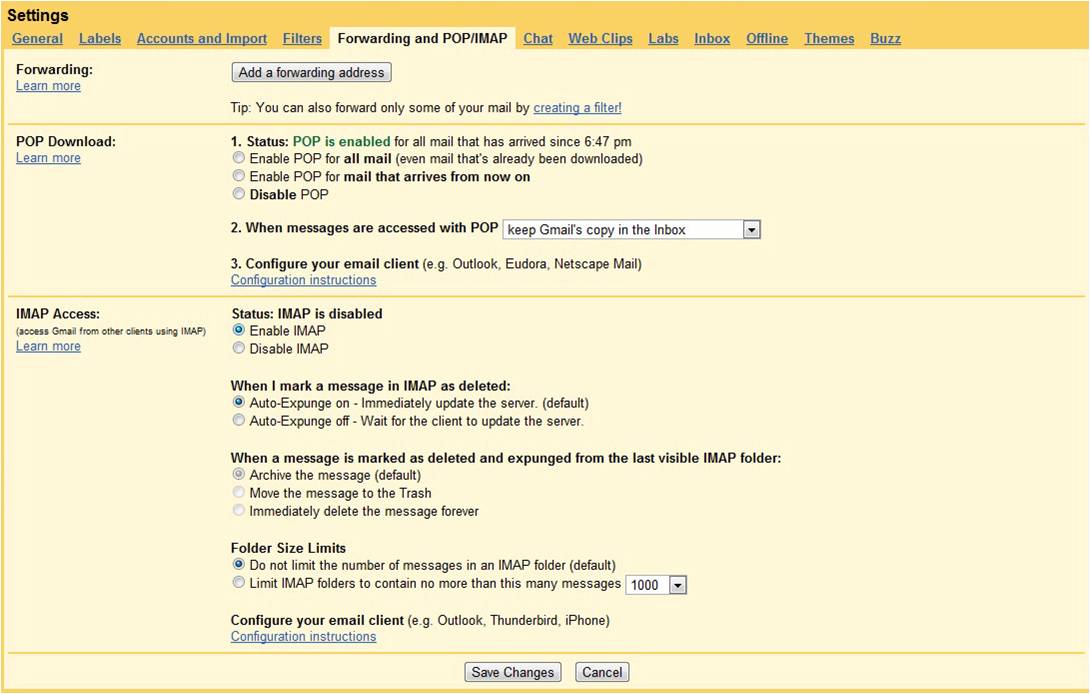
Next open Outlook 2010, click on the next and go to the Add new account window. Enter in your name, email address, and password twice then click Next.
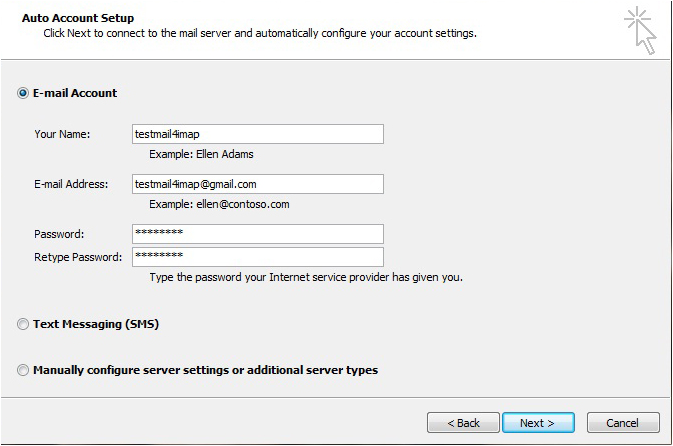
Outlook will configure the email server settings, the amount of time it takes will vary.
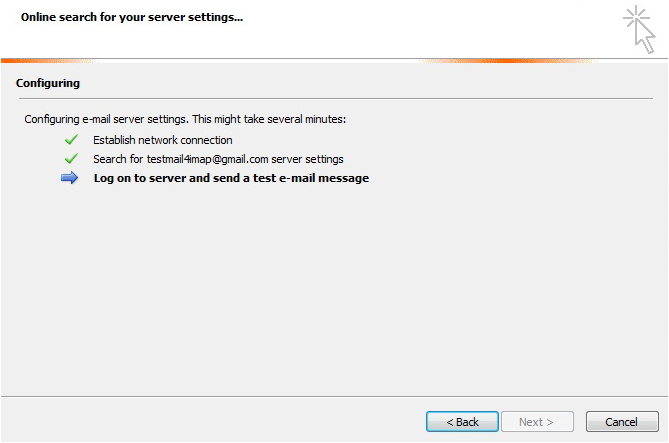
Provided everything goes correctly, the configuration will be successful and you can begin using your account.
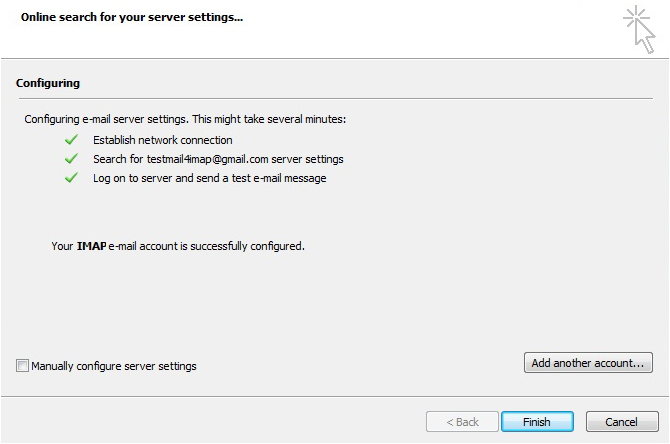
Now you can check your mails from outlook 2010.
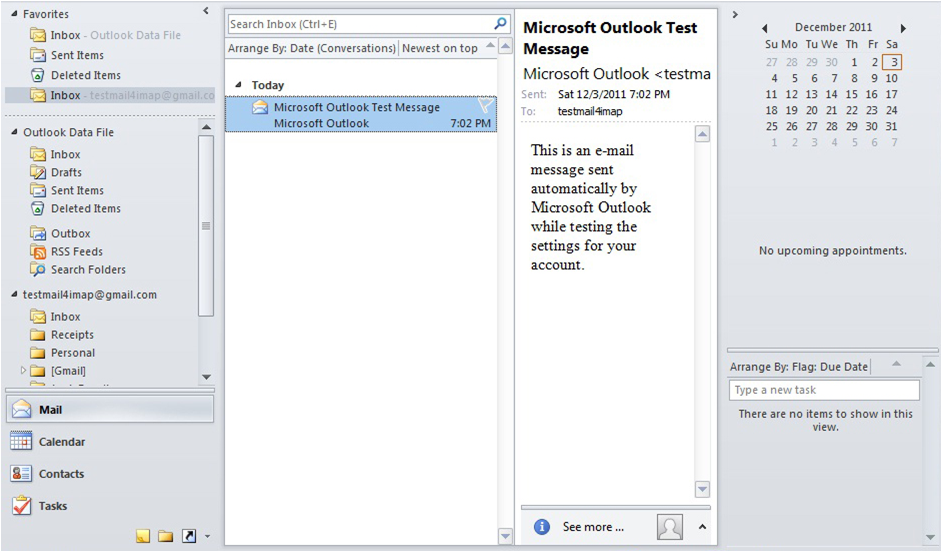
If the above instructions don't work, then we'll need to manually configure the settings. Again, go into Auto Account Setup and select Manually configure server settings or additional server types and click Next.
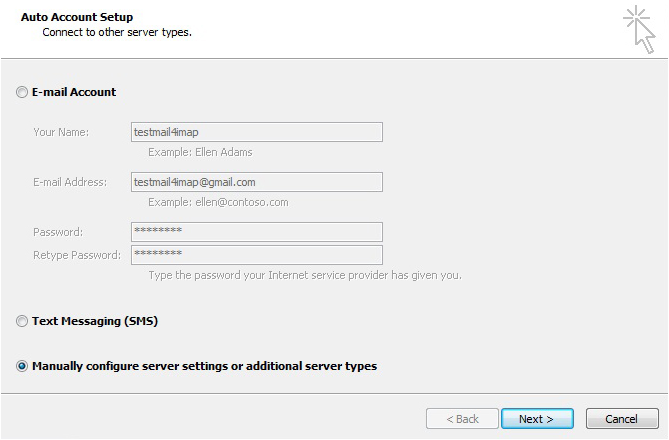
Select Internet E-mail - Connect to POP or IMAP server to send and receive e-mail messages.
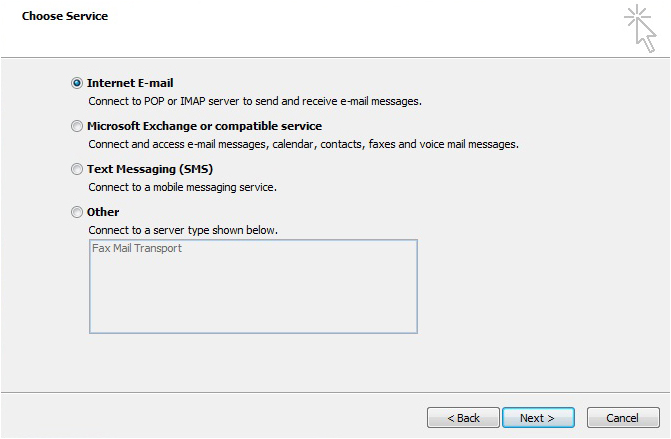
Now we need to manually enter in our settings similar to the following. Under the Server Information section verify the following.
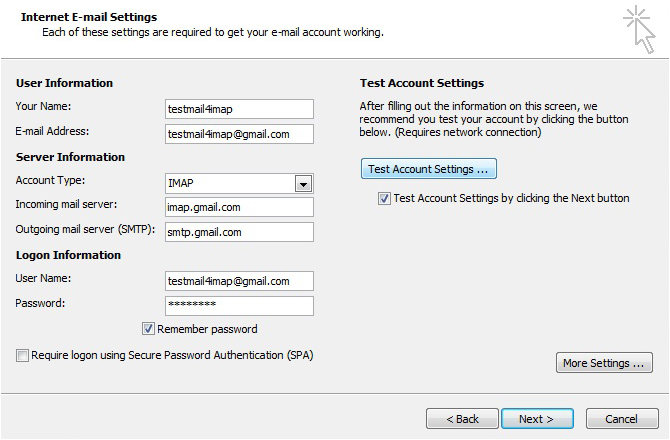
Note: If you have a Google Apps account make sure to put the full email address(user@yourdomain.com) in the Your Name and User Name fields.
Note: If you live outside of the US you might need to use imap.googlemail.com and smtp.googlemail.com
Next, we need to click on the More Settings button.
In the Internet E-mail Settings screen that pops up, click on the Outgoing Server tab, and check the box next to My outgoing server (SMTP) requires authentication. Also select the radio button next to Use same settings as my incoming mail server.
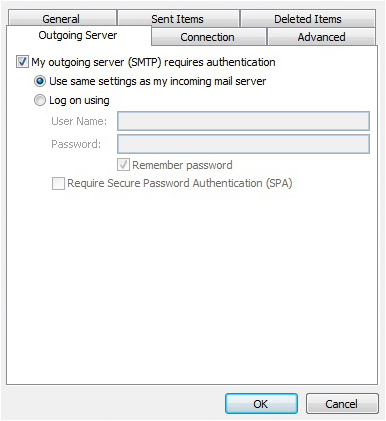
In the same window click on the Advanced tab and verify the following.
Click OK when finished.
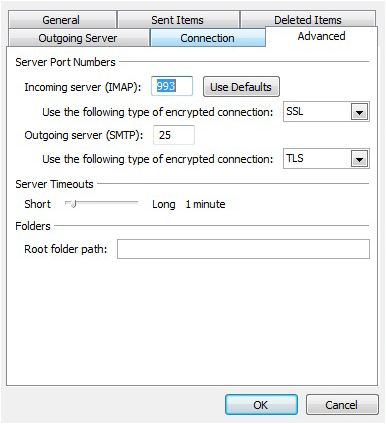
Now we want to test the settings, before continuing on...it's just easier that way in case something was entered incorrectly. To make sure the settings are tested, check the box Test Account Settings by clicking the Next button.
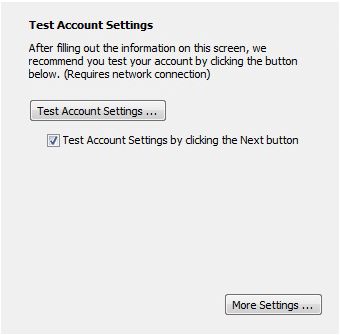
If you've entered everything in correctly, both tasks will be completed successfully and you can close out of the window. and begin using your account via Outlook 2010.
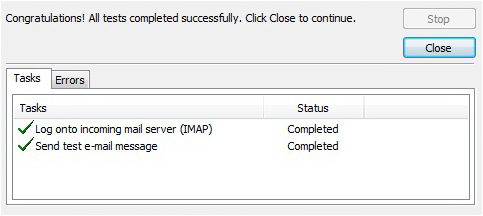
You'll get a final congratulations message you can close out of..
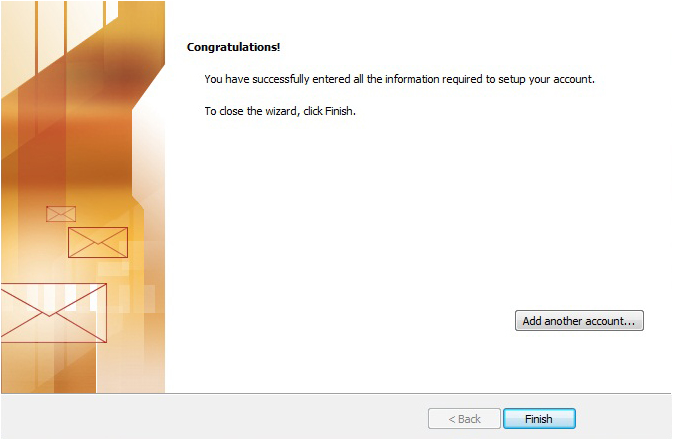
And begin using your account via Outlook 2010.
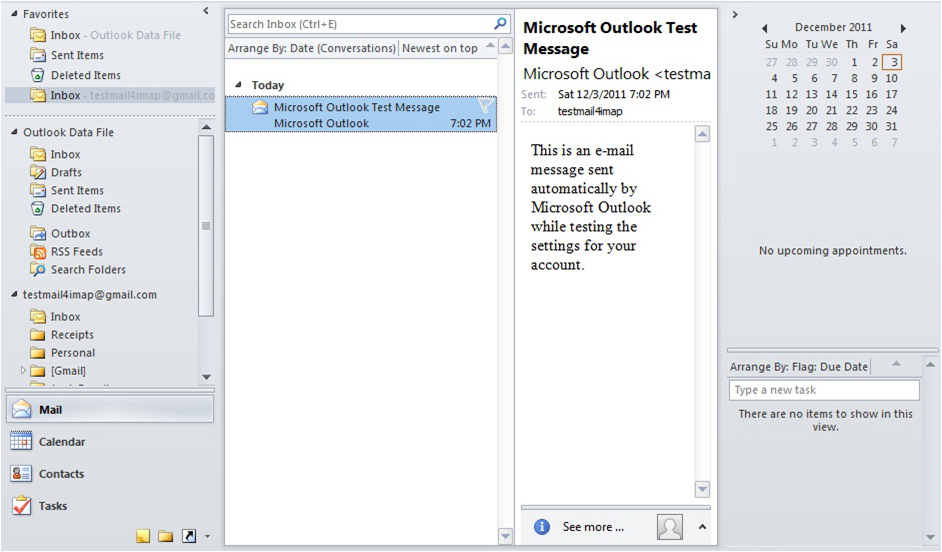
If you currently keep a copy of your mail on the server, then you're done! But if you delete them from the server, then you have to import your old POP mail into your IMAP. Here's how to do it