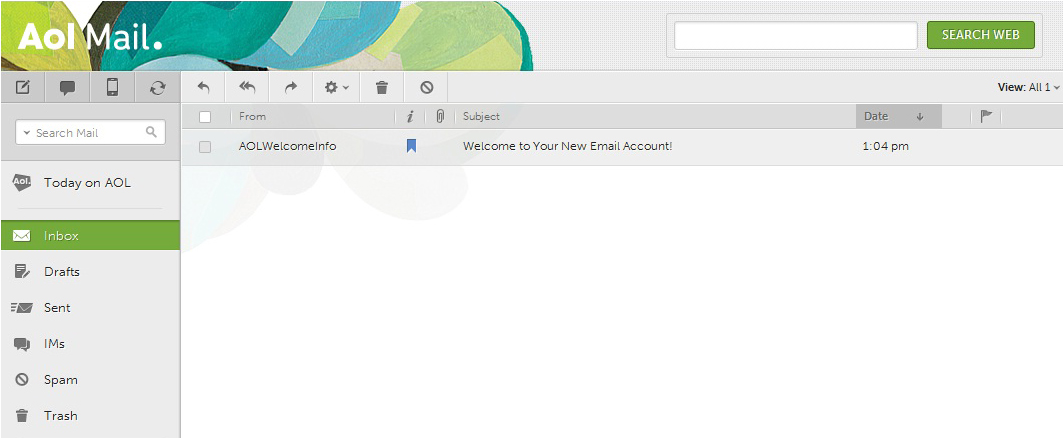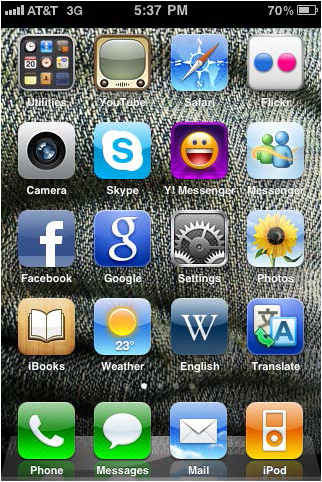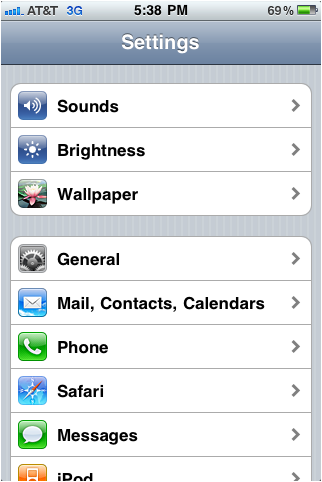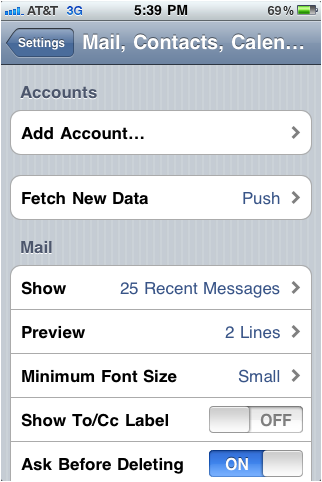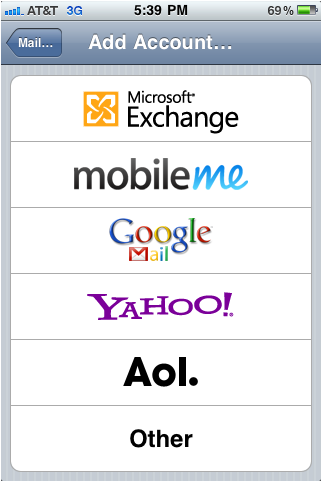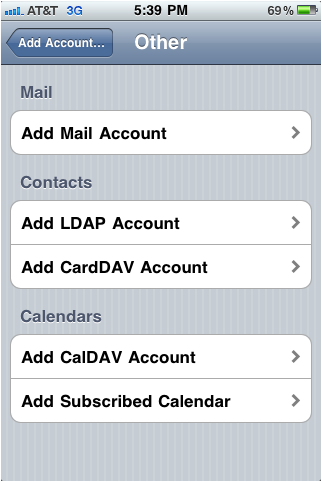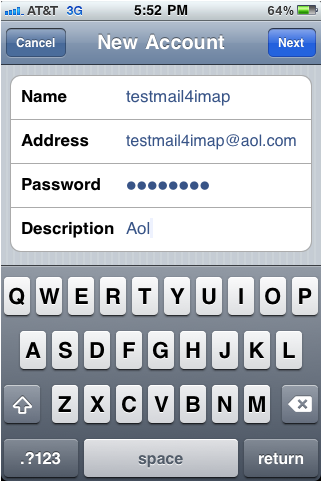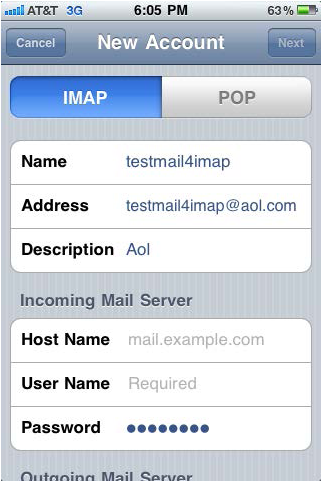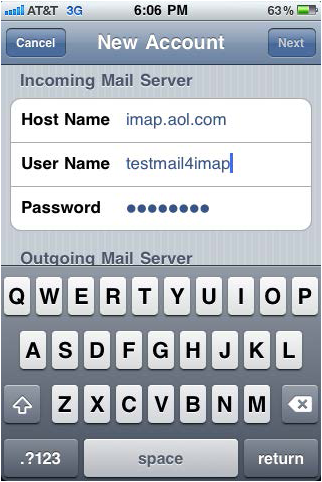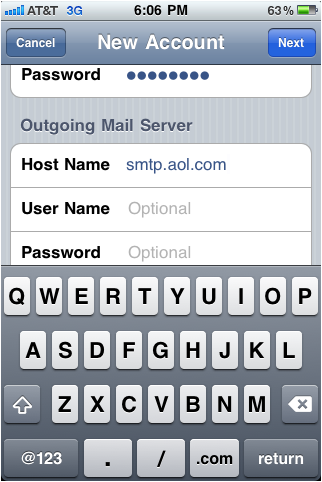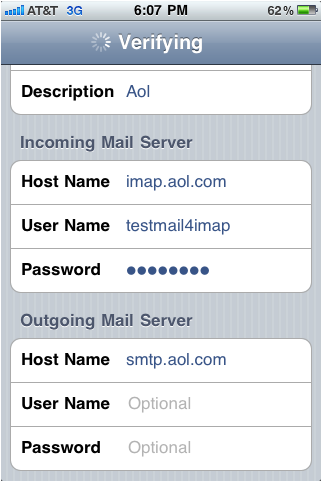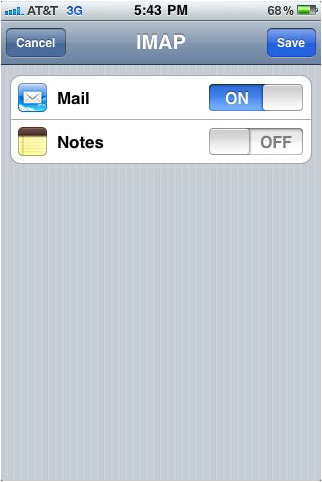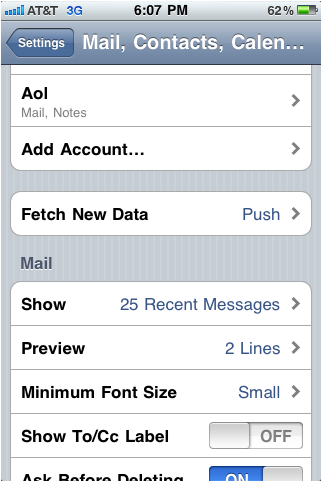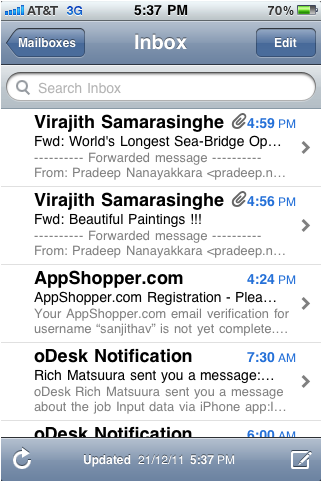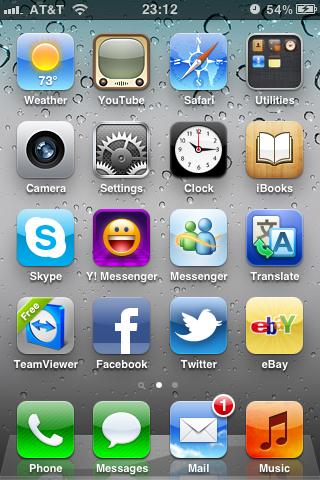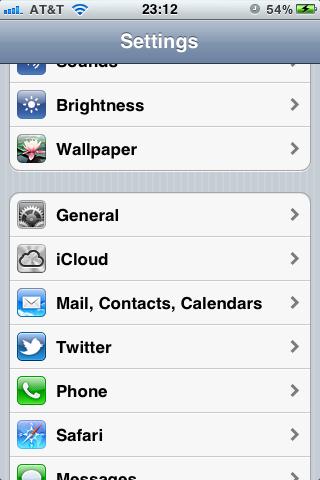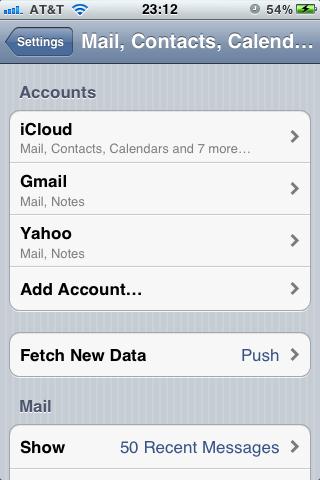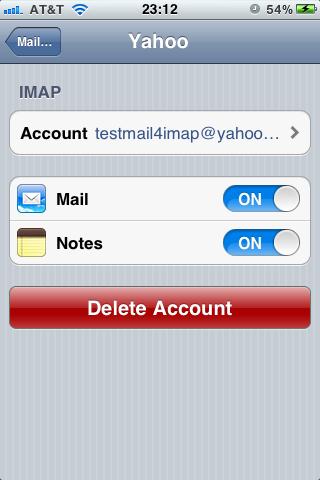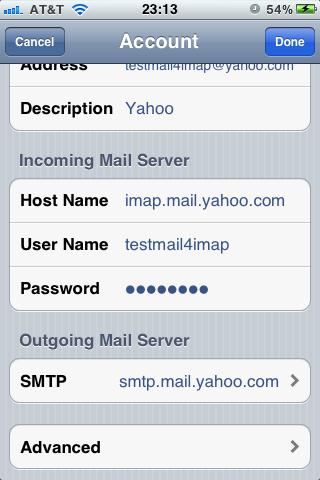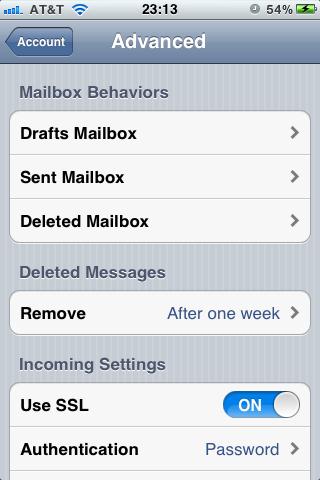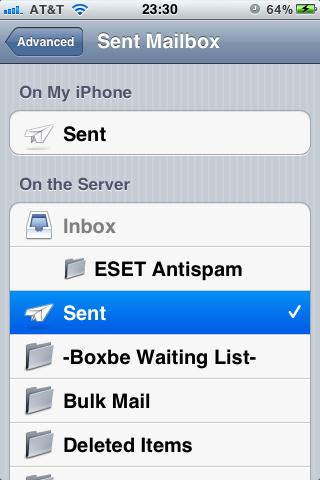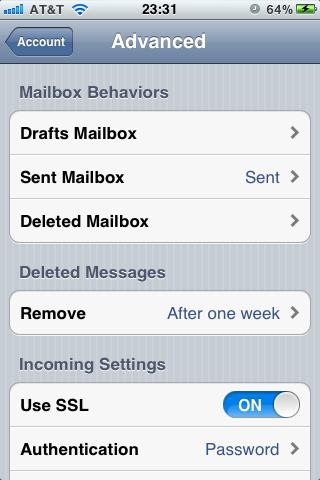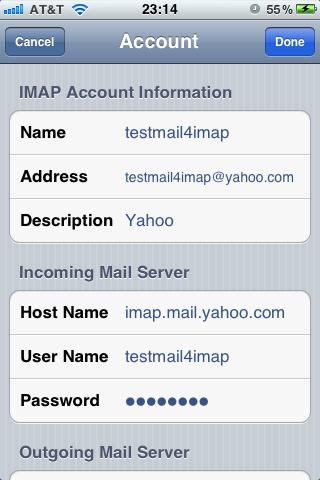Add Your AOL mail Account to iPhone Using IMAP
To set up your iPhone work with AOL:
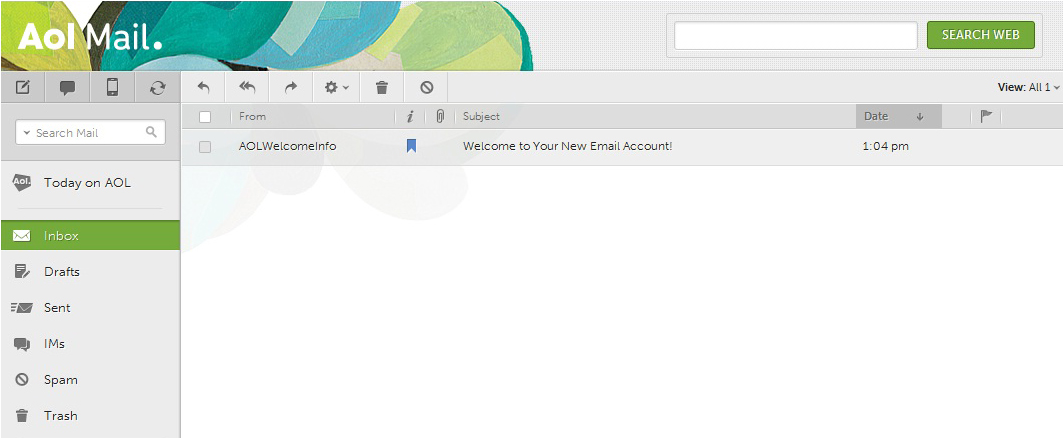
- From the iPhone Home screen, choose Settings
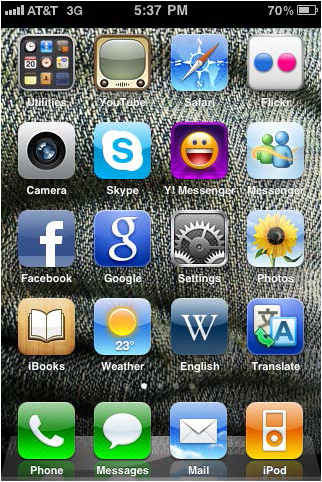
- Tap on Mail, Contacts, Calendars
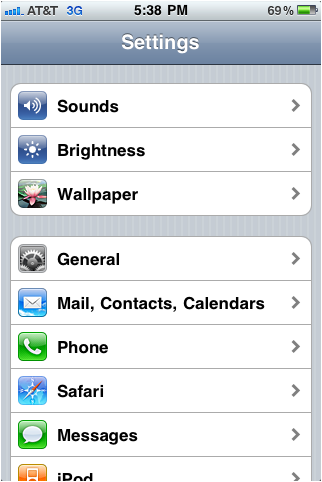
- In the Accounts section, tap Add Account
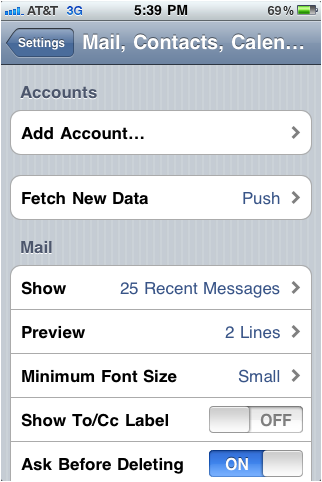
- Choose your email account type.
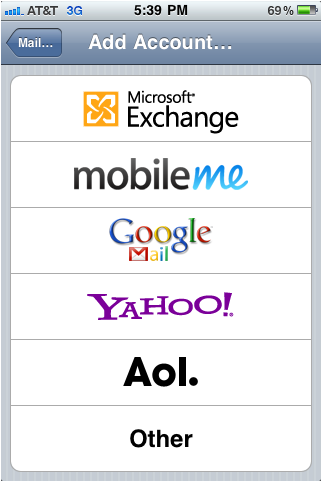
- Select Add Mail Account under the Mail section
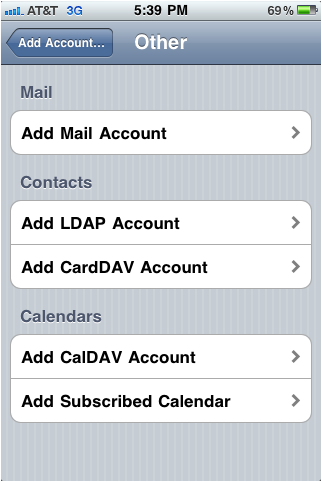
- Enter your information as below, Then tap Next
Name : Just give a name
Address : AOL mail address
Password : AOL mail password
Description : You can type a description for your mail
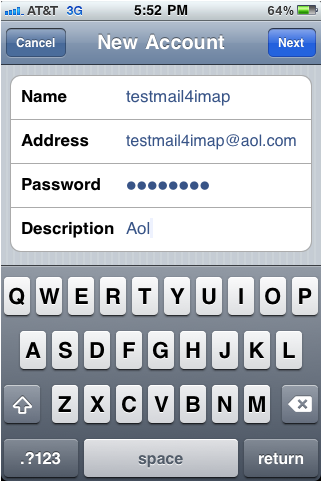
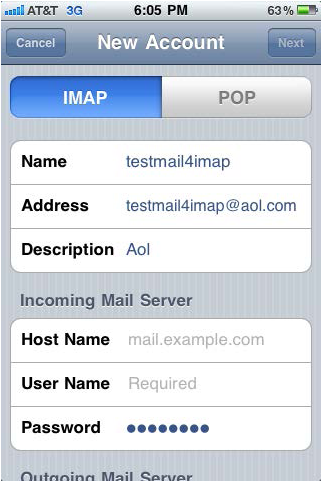
- On this next screen, enter your Incoming Mail Server,
Host Name : imap.aol.com
User Name : AOL email address
Password : AOL email password
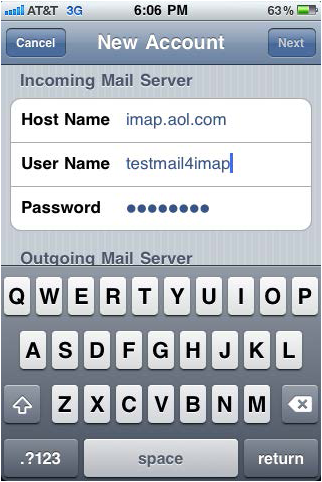
- Next, and enter your Outgoing Mail Server,
Host Name : smtp.aol.com
User Name : AOL email address
Password : AOL email password
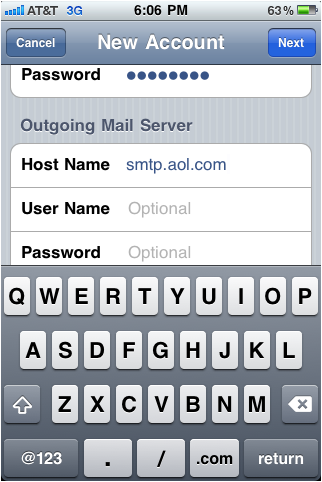
- Then its Verifying your account
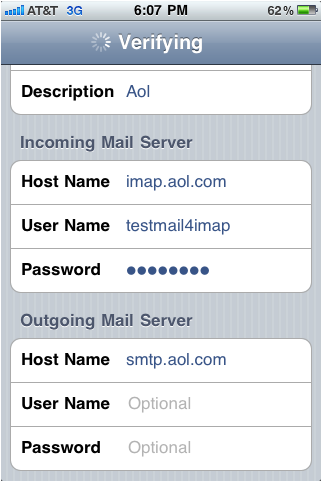
- Select both your Mail and Notes, tap Save
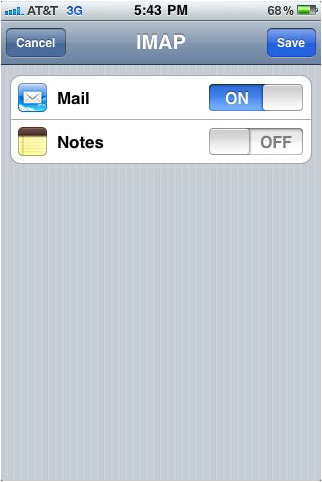
- Now you can check your AOL mails from iPhone
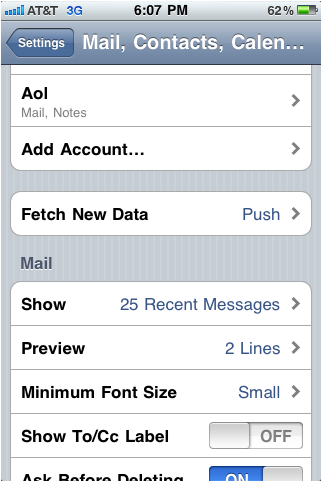
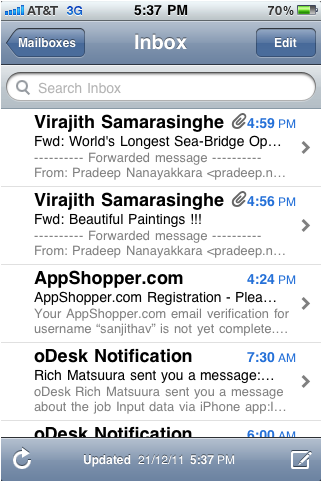
Setting up your Sent folder properly
- Start at the home screen
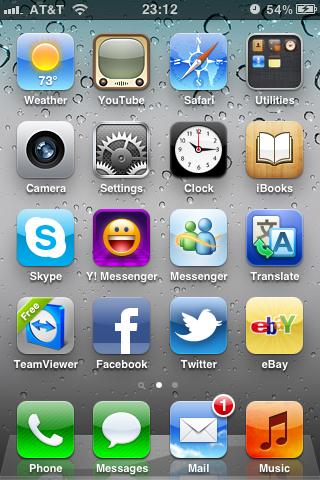
- Go to Settings
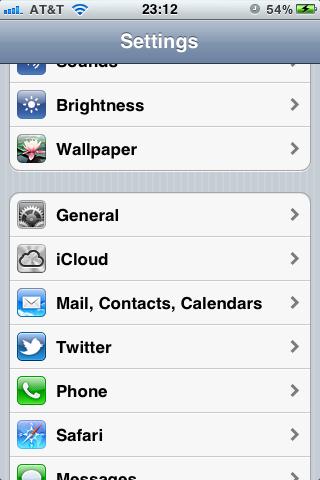
- Choose Mail, Contacts, Calendar
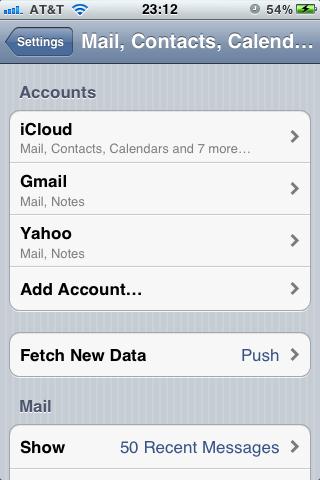
- Select your IMAP account
- Choose the Account (e.g., user@mail.com)
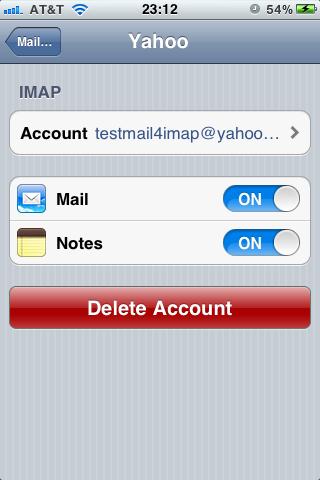
- Scroll to the very bottom and Choose Advanced
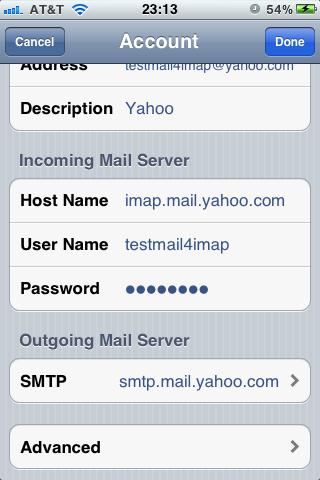
- Change each of the Mailbox Behaviors items as needed (e.g., Choose Sent Mailbox and check "Sent Items")
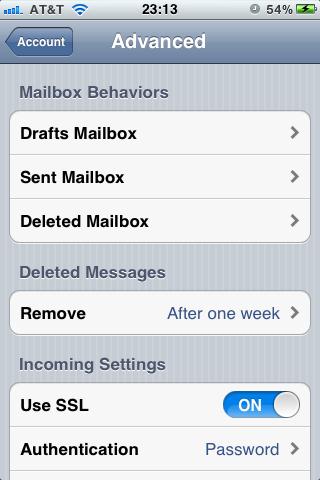
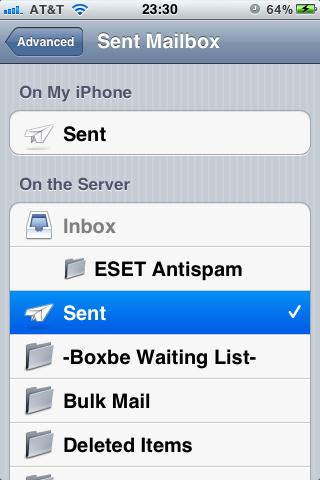
- Go back to Advanced (top left)
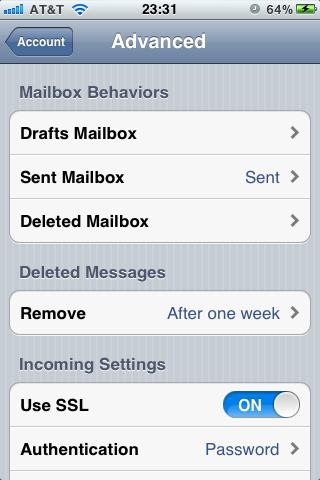
- Back to Account (top left)
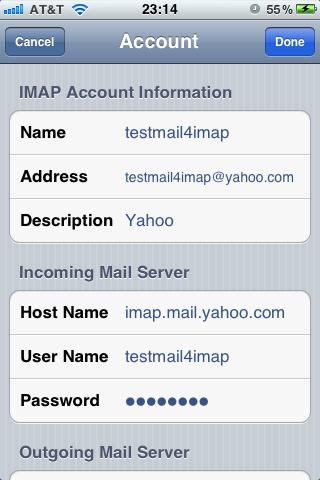
- Done